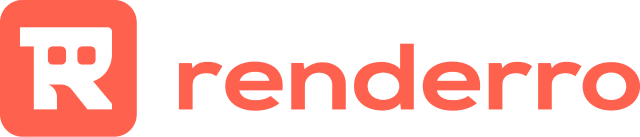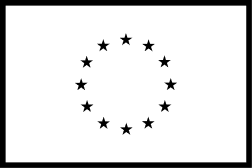How to improve latency? Using Parsec on Renderro
Improving the Renderro Experience
One method to upgrade your experience with Renderro is using Parsec.
Prerequisites:
- A Parsec account. Register for an account here.
- A device running an operating system supported by Parsec (Windows, Linux, or macOS), which will be connecting through Parsec.
- Your Renderro Desktop password (Contact us for more details)
What’s a “Parsec”?
Parsec is a video streaming/desktop sharing solution aimed at gamers and creatives alike. The free version includes configurable audio bitrate, codec, bandwidth limit, and other VDI connection-related settings. Parsec can be used with Windows, macOS, and Linux, as well as Android and Raspberry Pi 3.
Benefits of using Parsec
You may reap many benefits from using Parsec with your Renderro workstations, including but not limited to:
- Direct Renderro Desktop connection from within the Parsec app.
- Low-latency desktop sharing.
- Relative mouse movement.
- Up to 60FPS UHD playback.
- H.265 codec support.
- Encrypted Peer-to-peer connection (DTLS 1.2).
Renderro customers that have reported issues regarding AZERTY/QWERTZ keyboard setups, as well as issues with placing the Renderro Desktop screen in one monitor out of many, found Parsec to be an excellent remoting alternative. The Renderro Client 3.0 also addresses these issues.
Download Parsec
Download Parsec for the device connecting to the Renderro Desktop and for the Renderro Desktop itself.
Installing Parsec on your Renderro Desktop
Upon the installer’s launch, select the Shared option to use the same Parsec account across the Renderro Desktop and connecting device. That way, you won’t have to create separate accounts for the Renderro Desktop and your connecting device.

Login to Parsec with your Parsec account. You may be prompted to check your email for verification instructions to start using your account on the Renderro Desktop. Follow said instructions to have the login verified.

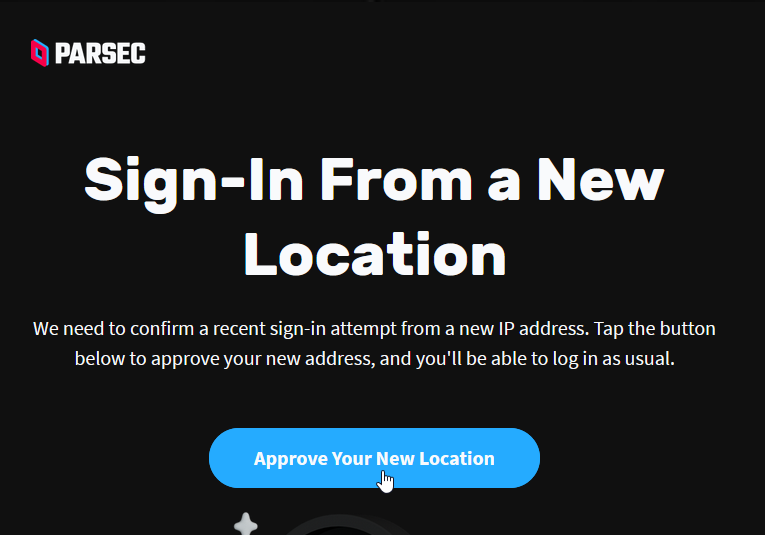
Installing Parsec on your device
The same procedure for the Renderro Desktop applies to your device, except you may freely choose between the Per User or Shared option.
Post-setup
Once you have Parsec installed on both machines, contact us at info@renderro.com or through Live Chat Support to obtain the password to your Renderro Desktop in order to login to your Renderro Desktop's Windows account.
Copy the given password to your clipboard and store it in a safe place (in a password manager, on a sticky note, etc..). Alternatively, you may send a request to support to have the Renderro Desktop password changed.
Usage
Turn on your Renderro Desktop and leave it on for the remainder of your session. Since you’ll be using Parsec, you’ll need to connect to your workstation within the app itself. Parsec also automatically starts up as soon as the Renderro Desktop is turned on.
In Parsec, a computer with the Parsec logo should start to appear, with a name starting with the letter “R”. Press “Connect” in order to initialize a connection to your Renderro Desktop.


If everything was set up correctly and a successful connection initiated, you’ll be presented with a blue menu screen (otherwise, scroll down further for a potential fix). Press the Parsec logo on the top-left corner and select “Send CTRL+ALT+DEL”. Paste the password into the password field and hit enter to start using the Renderro Desktop.
Optional step to change resolution
It’s possible that the resolution may not appear as desired at first. To change this, head to the “Advanced display settings” within the Renderro Desktop’s display settings and change the resolution size. If the option to select a resolution is grayed out/unavailable, switch between the numbered panes (Pane 2 for one-monitor setup).

Black screen fix (Method 1)
In the case of a black screen after a successful Parsec connection, the following steps will fix the issue.
- Head to the Startup folder of your Renderro Desktop. Go to the “Run” prompt (Right-click the Windows corner button) → type shell:common startup → press Enter.
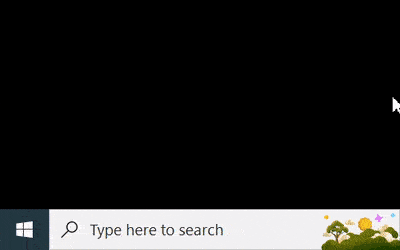
- Create a .txt file within that folder. Paste the following command into the text file and save:
displayswitch.exe /clone - Rename the filename extension from .txt to .bat
- Restart the Renderro Desktop and try connecting via Parsec again.
Black screen fix (Method 2)
If you've been receiving an error message with the error code -15000, the following can help with resolving this.
- Download and install the Parsec Virtual Display Driver on the Renderro Desktop (visit this page on the Renderro Desktop and click on the hyperlink).
- Restart the Renderro Desktop for the changes to take effect.
- Connect to the Renderro Desktop via Parsec
If Parsec connections continue to fail, try to re-install Parsec and repeat the Black Screen fix on Method 2.
Any questions or concerns? Leave us a message at support@renderro.com or start a conversation through our chat tool.
Improving the Renderro Experience
Learn how to adjust your connection to improve your experience.
learn more